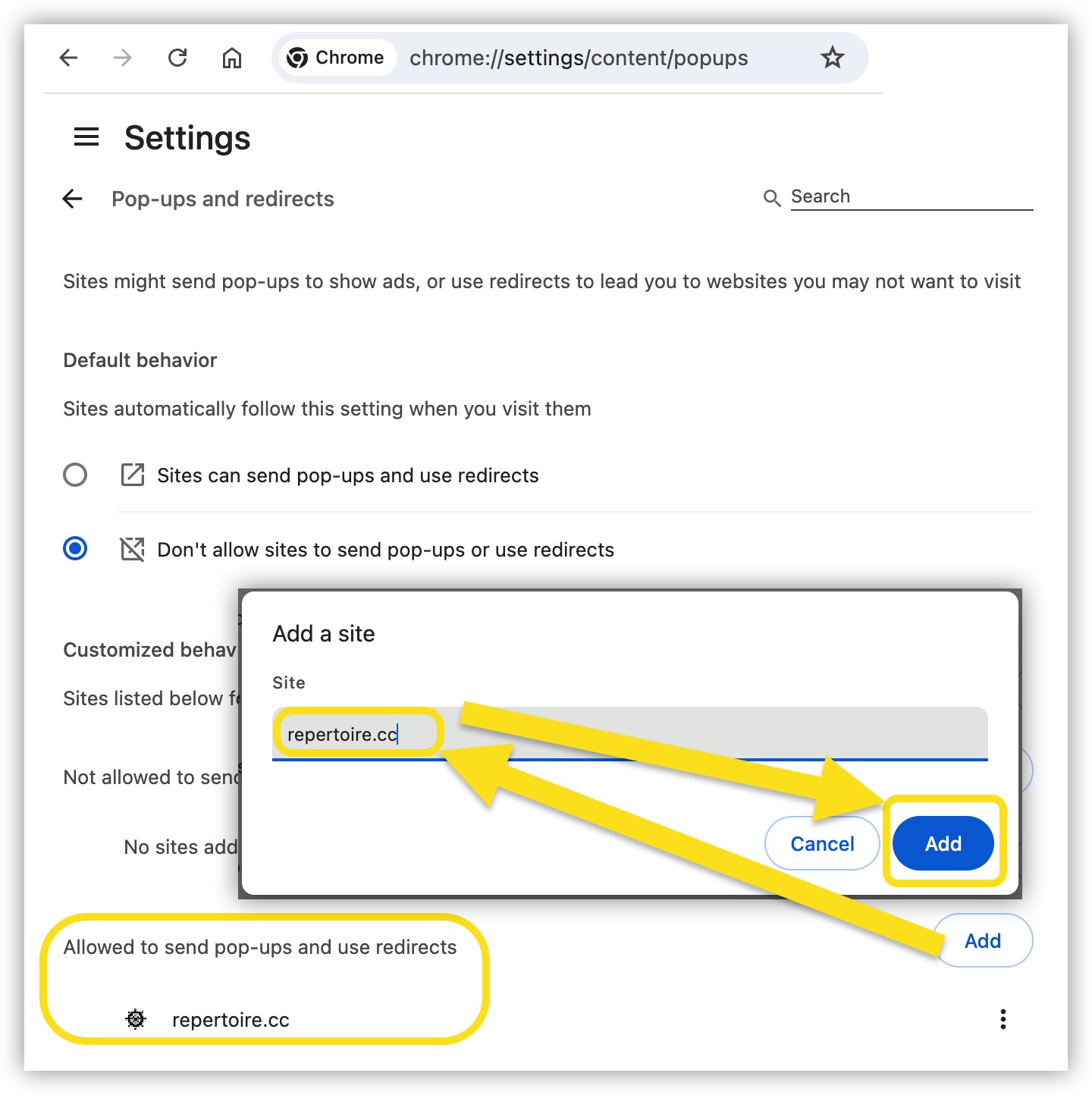Repertoire Content Creator makes it easy to send observation notes and feedback to teachers in regular emails, just as if you’d typed everything directly in your email app, but with the time-saving writing tools only found in Repertoire.
When you click “Send” in Repertoire, the app will generate a special “mailto:” link that will open in your device’s default email app, with the recipients, subject, and body already filled in.
Here’s how to set up your mobile device to send email generated by Repertoire.
Repertoire’s role is to generate an email, so you can simply click “Send” in your email app once the message opens.
Nothing is sent in the background—you’ll always have a chance to review the draft email before hitting “Send” in your email app.
On this page, you’ll learn how to ensure that:
- Repertoire isn’t prevented from generating emails by a popup blocker
- The correct app opens when you click Generate Email
- The correct email account is used to send your message
Please note that Repertoire’s role in sending email is simply to generate a link that your device should know how to handle, so you can send it from your email app. Repertoire will never email your teachers directly.
Requesting Help
Most people need help with this step in the process, so please don’t hesitate to contact us for assistance. Use the wizard above to get started, then for more help, simply email info@principalcenter.com, use our contact form, or use the in-app Help button in the lower right-hand corner that looks like this:
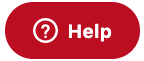
When contacting us for help, please let us know the specific:
- Device you are using (e.g. MacBook Pro, Windows laptop, Android phone, iPhone, iPad, etc.)
- Operating system (Windows, Mac OS X, iOS, or Android) running on your device
- Email service (Microsoft Exchange, Gmail/GAFE, etc.)
- Email client (Outlook, Gmail, Thunderbird, Mail, etc.)
- Browser (we recommend Chrome, but Repertoire should work with all modern browsers)
Here are the steps to follow—again, please reach out any time for assistance
1. Allow popups from Repertoire.cc
When you click “Send” in Repertoire, Repertoire generates an HTML “mailto:” link that should open in your default email app and automatically create the complete message. However, your browser may have a popup blocker that interferes with this.
[thrive_megabutton mt=”Test Popup Blocker” st=”This should create an email” color=”red” link=”mailto:justin@principalcenter.com?subject=Popup%20Blocker20%Test&body=I%20was%20able%20to%20send%20an%20email.” target=”_blank” align=”aligncenter”]
Clicking the button above should generate an email. If it does not, Repertoire will similarly be unable to create an email. Follow the steps below or contact us for assistance—we’re happy to help!
Google Chrome Browser—Allow Popups Button in Address Bar
Look for an icon on the right side of your browser’s address bar, or another notification, and click on it. Choose the setting that allows popups from Repertoire.cc
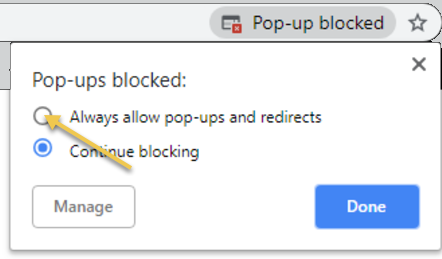
You can also add Repertoire.cc to the list of allowed websites under Popup Settings:. Copy and paste this into the Chrome address bar:
chrome://settings/content/popups
Safari for iPhone/iPad
Note for Safari for iOS users: Safari blocks popups without any notification to the user.
To enable Repertoire to generate emails, open the iPhone/iPad Settings app, scroll down to Safari settings, and turn “Block Popups” to “off” as shown:

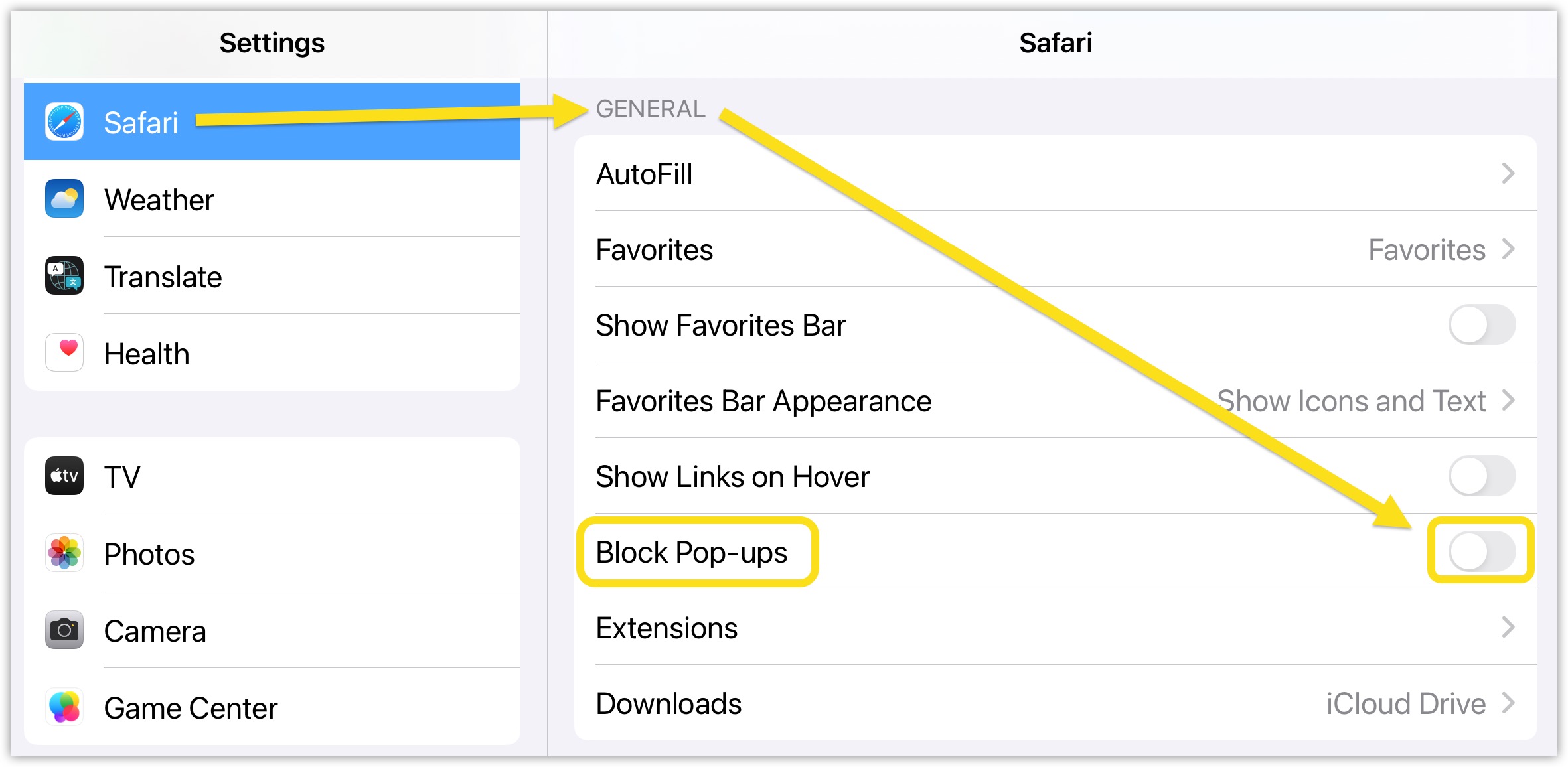
Note: on iPhone & iPad, these settings are in the standalone Settings app, not within Safari itself.
2. Make sure you have the correct email account set as your default
If you have multiple email accounts added to your email app, the message Repertoire generates will come from the default account, so make sure your school email is your default account. Otherwise, messages may be sent from your non-work address.
On iOS, you can set an account as the default in the Settings app under “Mail, Contacts, Calendars.”
3. Make sure you have the correct email app set as the default
In addition to sending from the correct default account, you’ll want to make sure your device opens the messages that Repertoire generates in the correct app.
For the best results, we recommend using either a real email app like Outlook, or, if you use Google’s G Suite, using Gmail with the Chrome browser and the Chrome extension Send from Gmail.
If your organization uses Outlook Web Access and not the Outlook app, we recommend the Chrome browser and the MailtOWA extension.
If you are on a Mac and Mail.app is opening as the default app, even though you have the Chrome extension installed, follow these instructions to change Gmail to the default.
Note: on MacOS devices, the default mail app is set within the default Mail.app (even if you’re using a different app—it is NOT part of System Preferences).
Open Finder » Applications » Mail.app » Preferences » General » Default email reader:
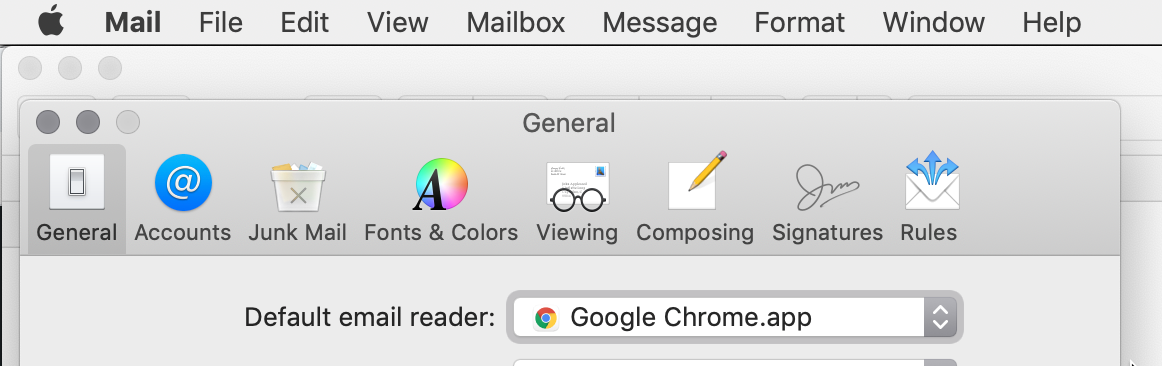
If you are using another webmail service and can’t get it to function as the default mail client and address on your device, we recommend asking your IT staff how to get a native email app working on your device. Most organizations offering only webmail will, upon request, configure a real app for email.
In any case, please contact us if you get stuck or have questions at any stage of the setup process. It can be frustrating because there are so many combinations of apps, devices, and email services, but Repertoire is designed to work with industry-standard email protocols, so we should be able to make it work for you.
4. Repeat for each device you use
Because Repertoire generates an email that’s sent from your device’s default email app and account, you’ll need to repeat the process above for each device you use. We’re here to help.
You can use Repertoire from any relatively modern iOS, Android, Windows, Mac, or Chrome device.
Note: If you are on a PC, we recommend avoiding older versions of Internet Explorer, which do not support the modern JavaScript and HTML 5 that Repertoire uses.
Sending Email from Outlook Web Access (OWA) Instead of an App
If your organization uses Outlook Web Access (OWA) with no app, use the following Chrome extension:
Note: To send your Repertoire entries, click the Send button in Repertoire—NOT any toolbar buttons this extension may add to Chrome.
Mac users: If your emails are opening in Mail.app (the default Mac email client) instead of Gmail, follow these instructions.
Windows users: If your emails are opening in Outlook (the default Windows mail client) instead of Gmail, follow these instructions.
Sending Email from Gmail Instead of an App
If your organization uses G Suite including web-based Gmail with no app, use the following Chrome extension:
Chrome Extension: Send from Gmail
Note: To send your Repertoire entries, click the Send button in Repertoire—NOT the toolbar button that this extension adds to Chrome.
Mac users: If your emails are opening in Mail.app (the default Mac email client) instead of Gmail, follow these instructions.
Windows users: If your emails are opening in Outlook (the default Windows mail client) instead of Gmail, follow these instructions.
If you’re using Gmail + Chrome and a new tab opens with a mailto: hyperlink in the address bar, but nothing happens, see below for detailed instructions on how to fix this.
Troubleshooting Less Common Issues
Blank Tab in Chrome?
If, when you click Generate Email in Repertoire, a blank tab opens in Chrome, but no email is generated, it’s likely that the “Mail Handler” setting is missing.
Missing Default Mail Handler
We recommend using the Google Chrome browser on all platforms for best results with Repertoire Content Creator. In some cases, Chrome can be configured without a default mail handler, which prevents Repertoire’s links from opening in your email app.
Symptom:
If you click “Generate Email” in Repertoire, and a blank new tab opens with nothing in it, Chrome is likely missing the “default mail handler” setting.
In Chrome for Mac OS, paste this into the address bar:
chrome://settings/handlers
(Just paste that in the address bar and hit enter, or hit CMD+, to go to Settings)
You should see a listing for “mailto” with “default” as the description:
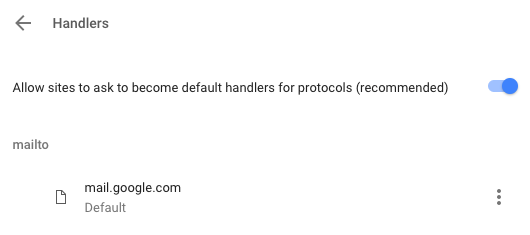
If not, go to Gmail, then click the double-diamond icon in the right side of the address bar, then select Allow, then click Done:
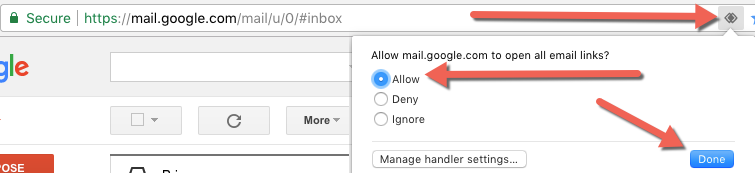
If you are unable to add a mail handler to Chrome, there may be a Chrome browser management policy at the organizational level that will need to be changed.
Organization-Wide Chrome Policy Blocking Chrome Mail Handler
Disclaimer: This is an obscure issue, so this solution will not likely work for you unless you have this exact problem. Please check that you have allowed popups in your browser and installed the Send from Gmail Chrome extension before seeing if this issue is relevant.
The following may affect G Suite users trying to send email from Gmail on a custom Google Apps domain (e.g. YourSchool.org).
If you are having trouble with sending email in Repertoire, (and you have disabled pop-up blocker, and you are using Chrome browser with the Send from Gmail Chrome extension) this issue may be causing the problem.
Symptom:
If Repertoire opens a new tab in Chrome with a URL like this:
mailto:info@principalcenter.com?cc=%20justin@principalcenter.com&subject=test&body=test
…but nothing happens, you may be missing the Chrome Mail Handler.
If you are unable to add the mail handler using the instructions above, or if you’re able to add it but it disappears every time you reboot or login to your computer, the problem may be a G Suite admin setting for Chrome browser management policies.
These policies control Chrome settings at the organizational level, not the individual user level.
Moreover, there is no user interface for changing this setting.
The way to change it (you may have to be logged in as the G Suite domain administrator to do this) is to paste a JavaScript command into the browser bar in Chrome.
First, visit Gmail. Then, paste the following into the browser address bar:
javascript:navigator.registerProtocolHandler(“mailto”,”https://mail.google.com/mail/?extsrc=mailto&url=%s”,”Gmail”)
More specifically:
- Make sure you are logged in to Gmail and the active window is your main Gmail page (or nothing will happen).
- Copy/paste this into the address bar:
javascript:navigator.registerProtocolHandler(“mailto”,”https://mail.google.com/mail/?extsrc=mailto&url=%s”,”Gmail”)
- Add the javascript: to the front again if needed, because when you pasted it, Chrome probably trimmed everything before and including the colon. Then hit enter.
Reminder: You may have to get your domain administrator to try this.