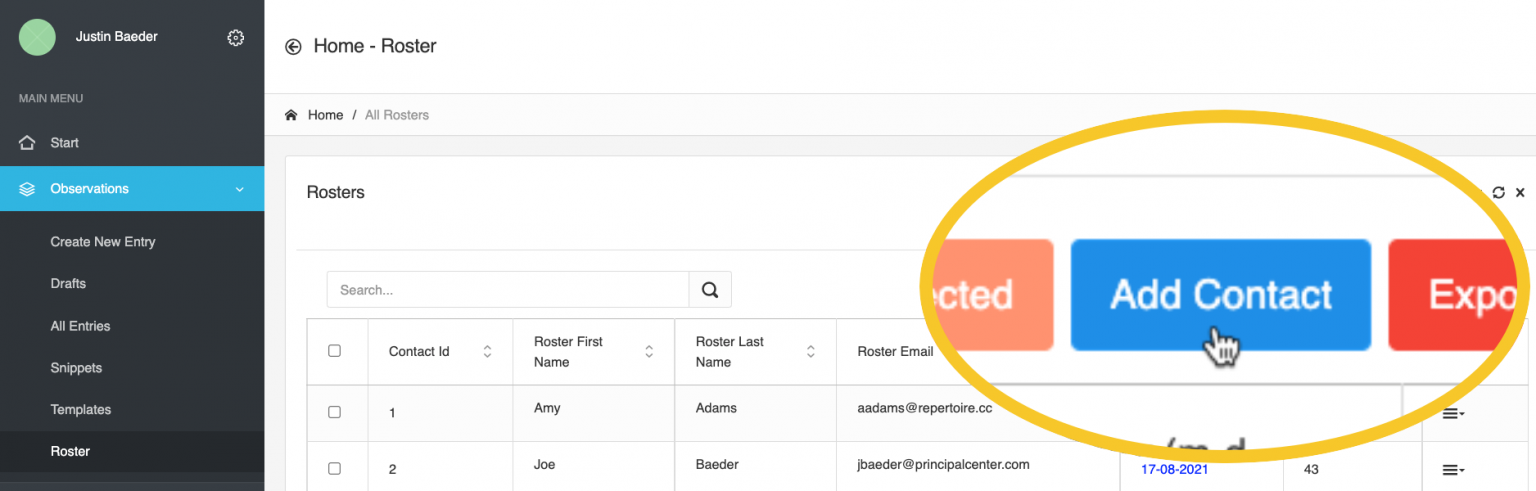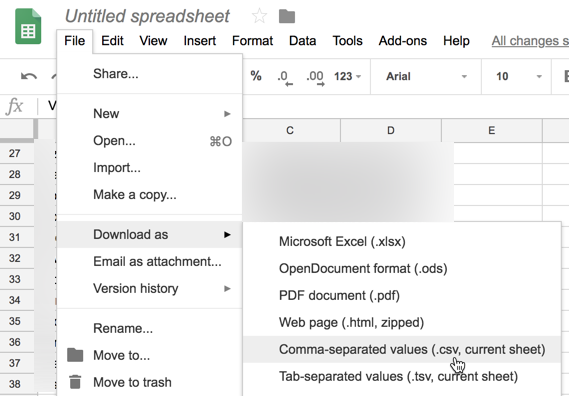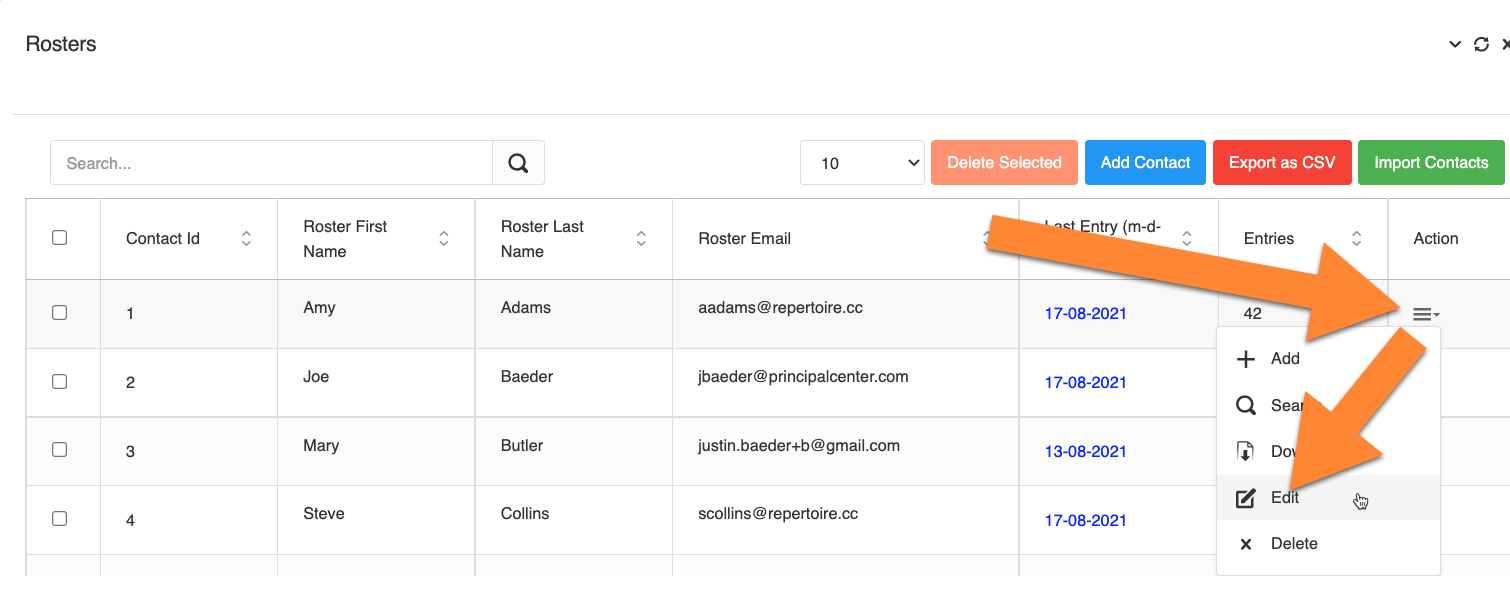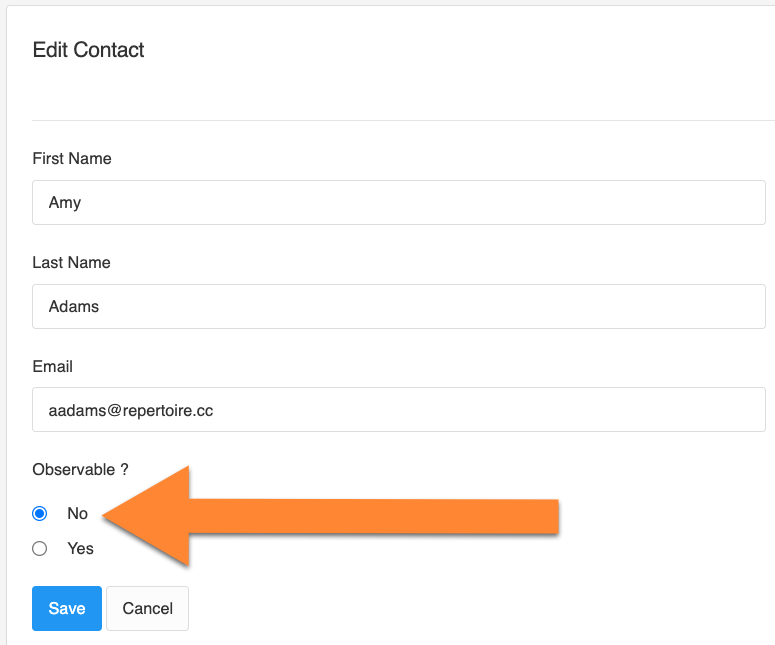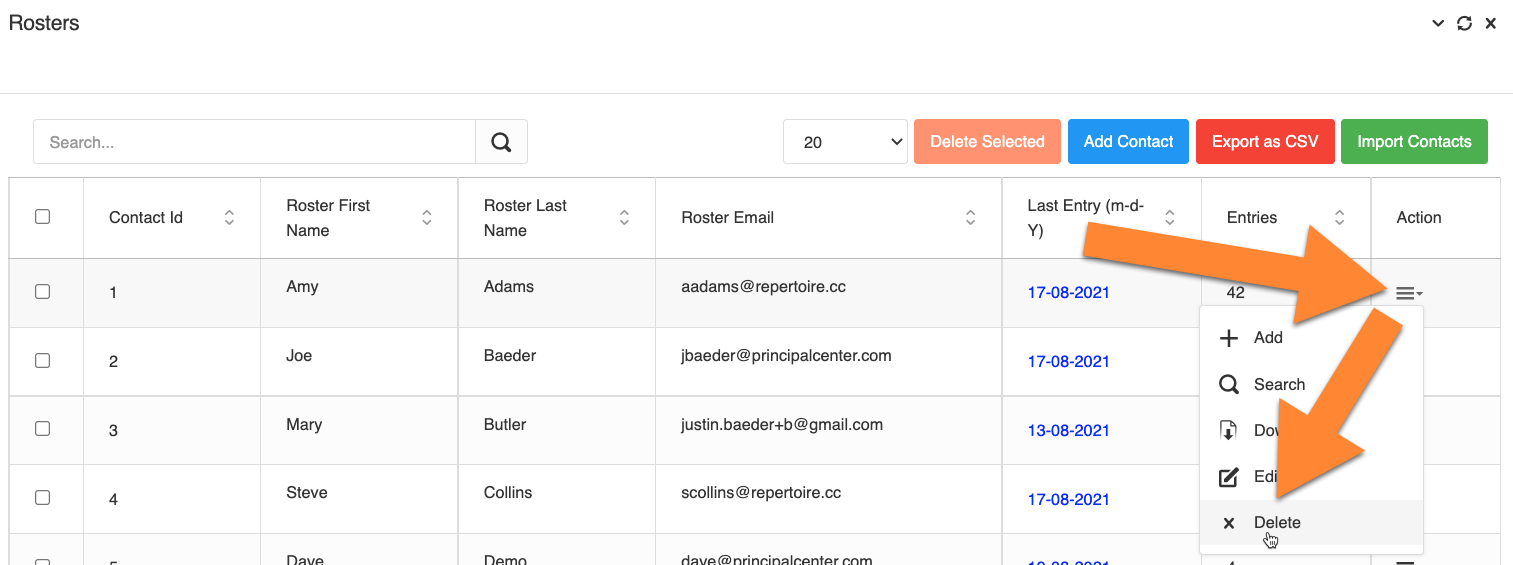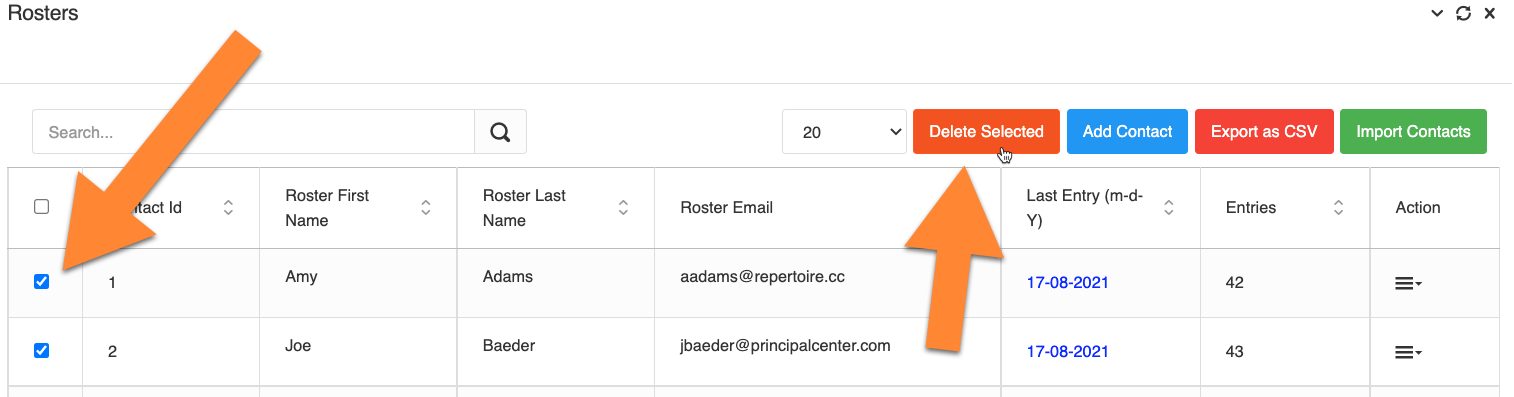Adding teachers to your roster makes it easy to organize your observations and send email with one click.
You can add teachers one by one as you visit classrooms, or import a staff roster to add all teachers at once.
Additionally, you can mark staff as observable or non-observable to determine whether they’re suggested by the app’s Next Up button.
To get started quickly, simply email your roster to our customer service team at info@principalcenter.com, including each teacher’s first name, last name, and email address.
Adding One Teacher While Observing
To add one teacher while doing an observation, simply type the teacher’s name in the Teacher Name field:
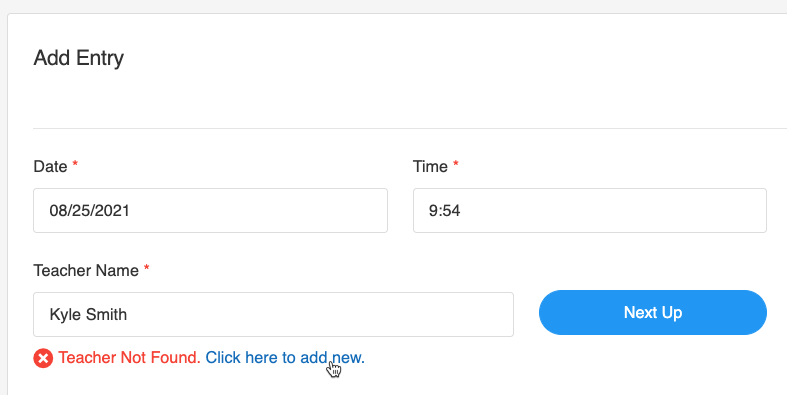
If the teacher’s name isn’t found, you’ll see a link to add the teacher. Then, fill in the teacher’s first name, last name, and email address:
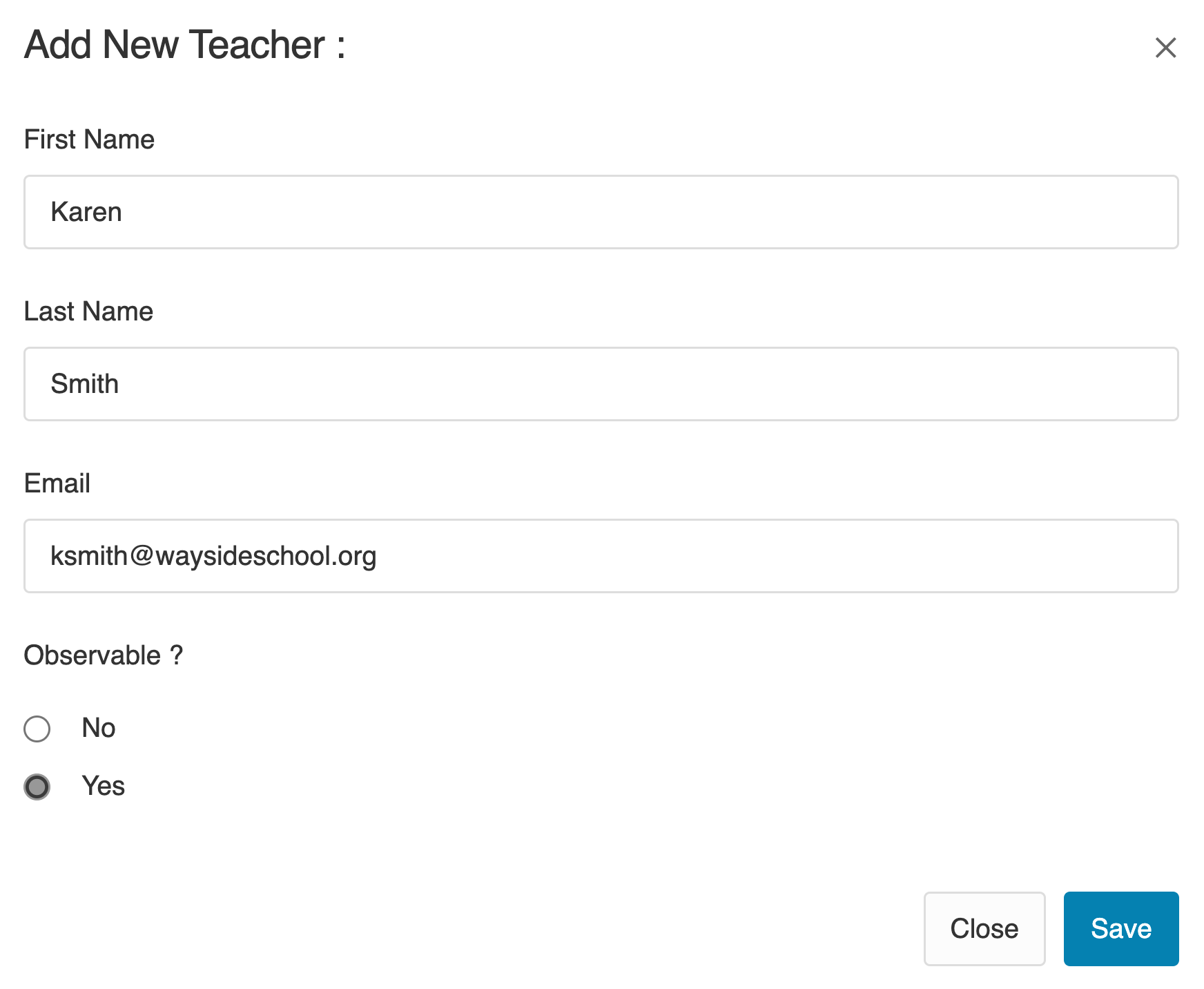
Be sure to set “Observable” to “Yes” unless the teacher won’t be starting for a while.
Adding One Teacher At A Time To Your Roster
To add one or more teachers individually when you aren’t completing an observationo, go to Observations » Roster in the Repertoire Content Creator app, and click the Add Contact button.
Include the teacher’s first name, last name, and email address.
To ensure that the teacher shows up in your rotation when you click the Next Up button, set “Observable?” to “Yes.”
Uploading Your Staff Roster to Add Multiple Teachers
You can email your staff roster (first name, last name, and email address for each teacher) to info@principalcenter.com and our customer service team will take care of the import.
To upload a list of teachers yourself, visit the Roster section in Repertoire and download the sample spreadsheet.
Then, open it in Google Sheets and paste in your teachers and their email addresses, following the format in the template.
Note: Some versions of Microsoft Excel lack the CSV export formats that work with Repertoire.
On Mac, use “MS-DOS Comma Separated” format, or use Google Sheets.
Our best recommendation is to use Google Sheets to prepare your roster, and download it as a CSV. You’ll need these three columns:
- First Name
- Last Name
If Repertoire refuses to accept the file, or if you encounter errors, please contact us for assistance and we’ll do the import for you.
Common issues:
- Each staff member must have a first name, last name, and email address in the import file.
- The file must be saved as a .csv, not an Excel (.xls or .xlsx) file. Go to File -> Save As -> .CSV
- There are several types of .csv files; Repertoire requires that you save as a “MS-DOS .csv” format (this is an option in some versions of Excel)
- Especially on Mac, Excel uses an incompatible format, so you must save as a “MS-DOS CSV” in Excel for Mac (in the dropdown list of format options) if possible. Otherwise, use Google Sheets.
- Remove any apostrophes or quotation marks
- Ensure that there are no blank fields; if someone is missing an email address, remove their name from the sheet
Removing A Teacher from Your Observation Rotation
You can delete teachers from your roster any time, but doing so will also delete their observation records.
Repertoire allows you to set a teacher as “non-observable” if you wish to keep them in your database.
To remove a teacher from your rotation without deleting their records, Click “Edit” under the Actions menu:
This will prevent the teacher from being suggested when you click Next Up, but will keep the teacher’s records in Repertoire.
Deleting Teachers from Repertoire
We generally do not recommend deleting teachers from your staff roster, since it’s preferable to simply mark them as non-observable, which preserves their records.
However, if you need to delete a teacher, visit your Roster, then under the Action menu, select Delete:
You can also select multiple teachers, then click Delete Selected—but be careful with this feature, as it will delete all observations associated with these teachers: